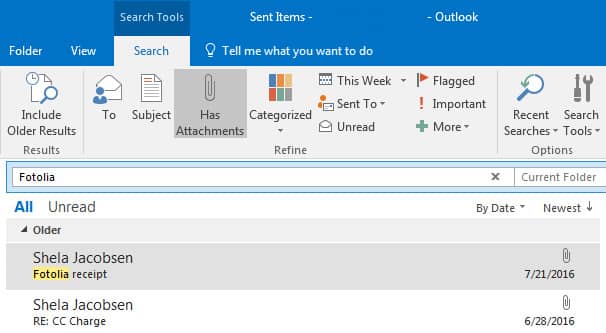
In Microsoft Outlook 2016 for Mac, you may receive a 'No Results' message when you try to search for an email message or apply a filter to a folder, and task items are not displayed in the Tasks folder. Additionally, when you search for mail items by using the Mac OS native Spotlight Search, your search may be unsuccessful. Re-Index the Hard Drive in Spotlight Firstly, open the System Preferences and click on Mac Spotlight From the Search Results tab, make sure to tick Mail Messages option and select the Privacy tab Also, ensure that the Outlook profile or any one of its parent folder is not added to the Privacy tab. Have you tried to reindex Spotlight for Outlook for Mac? If not, you can make a try of it. For your reference, Outlook for Mac support tools. Besides, if you use 16.30 version of Outlook for Mac, you can try to join the Office Insider Fast via Help Check for Updates to update to 16.31 and check if the issue persists.
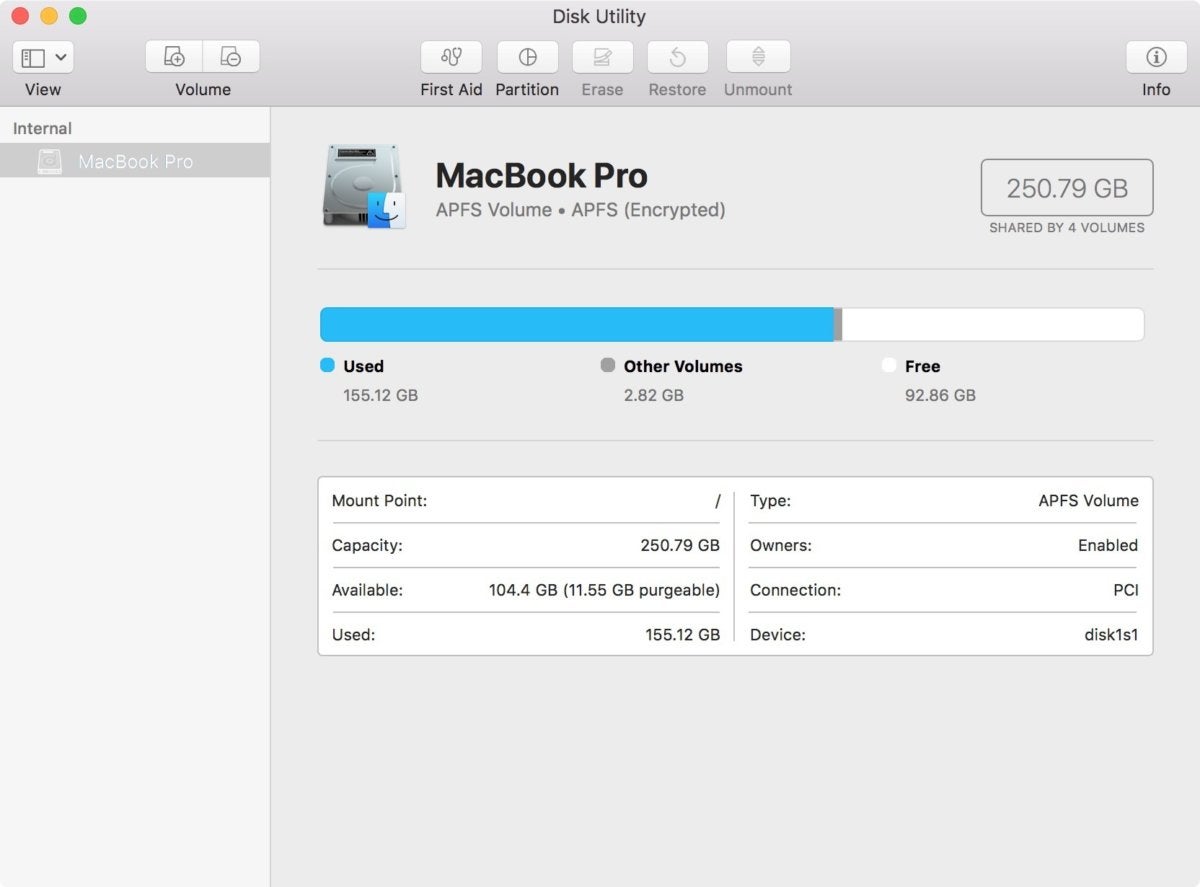
Before rebuilding the Spotlight index
- Follow the steps for when Spotlight returns unexpected results.
- If you're having difficulty finding items in the Mail app, follow the steps to rebuild Mailboxes in Mail.
Rebuild the Spotlight index
Outlook Search Repair Utility Mac Mojave

Outlook Search Repair Utility Mac
- Choose Apple menu > System Preferences, then click Spotlight.
- Click the Privacy tab.
- Drag the disk or folder that you want to index again to the list of locations that Spotlight is prevented from searching. Or click the add button (+) and select the disk or folder to add.
You can add an item to the Privacy tab only if you have ownership permissions for that item. To learn about permissions, choose Help from the Finder menu bar, then search for “permissions.” - From the same list of locations, select the disk or folder that you just added. Then click the remove button (–) to remove it from the list.
- Quit System Preferences. Spotlight will reindex the contents of the disk or folder. This can take some time, depending on the amount of information being indexed.