- Edge Fusion Software Store
- Edge Fusion Software Not Working
- Edge Fusion Software Download
- Edge Fusion Software Download
- Edge Fusion Software Updates
Important Information for Insight Pro Customers
To obtain your update simply go to edgeproducts.com and on the left side of the page you will see Fusion Software Update, click on that prompt. You will then register your unit. After your unit is registered, you can plug your unit into your computer and download the specific updates needed for your vehicle. Expert reply by: Jameson C. Introducing the all new Edge Attitude CTS2, Evolution CTS2, and Insight CTS2. Head to edgeproducts.com/2 for details. The FUSION FX software has rich features and guides you into the advanced functions in a very ergonomically designed user interface. The simple and self-understandable menu is ideal in a multi-user environment. Designed by molecular biologists the software is very easy to use: juts one click is necessary to get the optimum Western Blot image. Edge Products Offers Best-in-Class Performance Programmers, Monitors, Intakes, Exhaust Systems, and Accessories for Gas & Diesel Trucks.EVO HT2 IS NOW SUPPORTING 19-20 GM GAS TRUCK TUNING. LANGUAGE. Ask Our Experts 888-360-3343.
Click on the button below to download “Distributor” Offline tool for Insight Pro.
*This offline tool is an option available for Insight Pro owners. Use Distributor to upload/export your stock file and load your custom tunes, from a 3rd party dealer of your choice, to your Insight Pro Part Numbers 86000 and 86100.
**Please Note: Currently, the Distributor software will not work on any Mac computers.*
DataViewer software
DataViewer
This software for Windows allows you to open OBD-II Data Logs that you recorded with an Edge monitor.
Updated: 2019-3-28
Version: 3.4.3.1
Compatibility: Windows
Overview
Without the right FaroArm® USB driver installed on your computer, the FaroArm®, ScanArm®, Design ScanArm, or FARO® Gage might not work correctly. When FARO® releases new firmware or software, you may have to upgrade the driver.
CAUTION: When your FaroArm comes back from factory servicing or recalibration, plan to update the driver before you use it. As stated in your FARO license, the factory provides the most recent hardware improvements when servicing your FaroArm, so updating the driver may be required.
| Time to Complete | 15 minutes |
| Skills Needed |
|
| Prerequisites |
|
| Compatibility | Click herefor details about which Microsoft Windows version supports different driver versions computer processors. |
| Supported Software | CAM2®, Measure 10.x, Measure Q, Measure X, Measure 4.x |
| Supported Hardware |
|
Quick Steps
Uninstall the Existing Driver
- Ensure that there are no applications open that may be communicating with the FaroArm®, ScanArm®, Design ScanArm, or FARO® Gage. If so, save work in open programs or files and close them.
- Turn off and disconnect the FaroArm from any Ethernet, USB, wireless, or Bluetooth computer connection.
- There are two ways to uninstall the existing driver.
Method 1 - Control Panel
- You can access the Control Panel by opening the Start Menu and searching for Control Panel in the search box.
You can also access the Control Panel by pressing Windows Key + i and searching for Control Panel in the Windows Settings Panel.
- In the Control Panel window, select Uninstall Program
- Find and click the FARO USB Driver entry in the program list. Write down the number that appears in the Version column on the right. Select the Uninstall option.
- Click Yes in the permissions window.
Method 2 - Apps and Features
- You can access the Apps and Features Panel by pressing Windows Key + X and clicking the Apps and Features item.
You can also access the Apps and Features Panel by pressing Windows + i and clicking the Apps and Features Panel in the Windows Settings Panel.
- In the Apps and Features Panel, click the FARO USB driver program. Write down the Version number that appears under the program title and select Uninstall.
- Click Uninstall in the pop-up window.
Install the New Driver
- Before you begin this procedure, ask your IT department to temporarily disable antivirus software on the computer you use with the FaroArm®, ScanArm®, Design ScanArm, or FARO® Gage. Antivirus software may cause the driver installation software to fail when extracting the driver files.
- On the computer, navigate to where you saved the FaroArm USB Driver .exe file. Write down the four decimal-place version number at the end of the file name (x.x.x.x).
- Double-click the file and when the window appears, click Yes to allow the installation to continue.
- In the wizard window, select the language the wizard should use, then click Next in this and the next window. This installation process begins. This might take a few minutes depending on your processor speed.
- Click Next in the wizard welcome window.
- When the installation is complete, click Finish.
- Go to the Start Menu to Shutdown the computer.
- Connect the FaroArm®, ScanArm®, Design ScanArm, or FARO® Gage to the computer using an Ethernet, USB, wireless, or Bluetooth connection and turn on the device.
- Start the computer. You should see a message in the system tray stating the driver was successfully installed.
If the new hardware wizard appears, select This Time Only, then Recommended Options and click Finish. - Go to Confirm Results to continue.
Confirm Results
Check that the FaroArm USB Driver appears in the Control Panel.
- Access the Control Panel. It may take a few seconds for the programs list to appear.
- Browse the list to find the FaroArm USB Driver <#> and notice that the number in the Version column has changed to be the same as the one at the end of the new driver's file name.
- Click to close the Control Panel.
Your device is ready to use.
Back to topQuick Steps
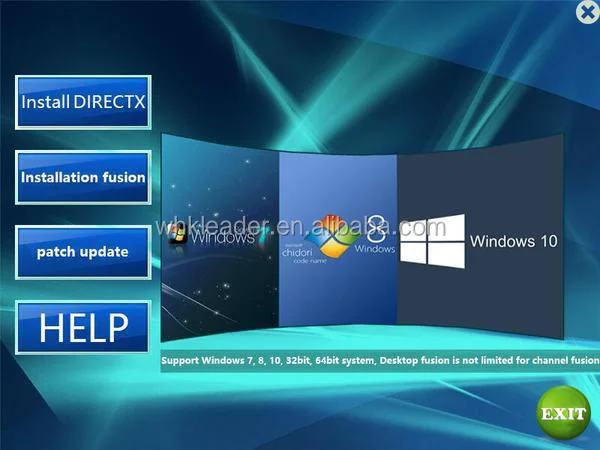
Uninstall the Existing Driver
You use the Windows Control Panel to uninstall the driver. Uninstalling the driver removes it from Windows, leaving the driver file on the hard disk--just in case you may need it in the future.
Video

In this 1-minute YouTube video, learn how to use the control panel to uninstall an example program called Bonjour. Just substitute FaroArm USB Driver <#> for Bonjour. Restricted from viewing YouTube? Click here for private viewing.
Detailed Steps
- Ensure that there are no applications open that may be communicating with the FaroArm®, ScanArm®, Design ScanArm, or FARO® Gage. If so, save work in open programs or files and close them.
- Turn off and disconnect the FaroArmfrom any Ethernet, USB, wireless, or Bluetooth computer connection.
- On the computer, go to Start > Control Panel > Programs > Programs and Features. It may take a few seconds for the programs list to appear.
- Browse the list to find the FaroArm USB Driver <#>.
- Write down the number that appears in the Version column on the right.
- Right-click on the driver name, click Uninstall, and click Yes in the next two windows. The driver is removed from the program list.
- Click to close the Control Panel, then go to the Start Menu to Restart the computer.
- Go to Install the New Driver to continue.
Install the New Driver
- Before you begin this procedure, ask your IT department to temporarily disable antivirus software on the computer you use with the FaroArm®, ScanArm®, Design ScanArm, or FARO® Gage. Antivirus software may cause the driver installation software to fail when extracting the driver files.
- On the computer, navigate to where you saved the FaroArm USB Driver .exe file. Write down the four decimal-place version number at the end of the file name (x.x.x.x).
- Double-click the file and when the window appears, click Yes to allow the installation to continue.
- In the wizard window, select the language the wizard should use, then click Next in this and the next window. This installation process begins. This might take a few minutes depending on your processor speed.
- When the installation is complete, click Finish.
- Go to the Start menu to Shutdown the computer.
- Connect the FaroArm®, ScanArm®, Design ScanArm, or FARO® Gage to the computer using an Ethernet, USB, wireless, or Bluetooth connection and turn on the FaroArm.
- Start the computer. You should see a message in the system tray stating the driver was successfully installed.
If the new hardware wizard appears, select This Time Only, then Recommended Options and click Finish. - Go to Confirm Results to continue.
Edge Fusion Software Store
Confirm Results
Check that the FaroArm USB Driver appears in the Control Panel.
.png/max/max/1)
- Go to Start > Control Panel > Programs > Programs and Features. It may take a few seconds for the programs list to appear.
- Browse the list to find the FaroArm USB Driver <#> and notice that the number in the Version column has changed to be the same as the one at the end of the new driver's file name.
- Click to close the Control Panel.
Your device is ready to use.
Troubleshooting
Edge Fusion Software Not Working
- If the number in the Version column did not change, repeat the steps in these procedures starting with Uninstall the Existing Driver.
Quick Steps
Edge Fusion Software Download
Uninstall the Existing Driver
Uninstalling the driver removes it from Windows leaving the driver file on the hard disk--just in case you may need it in the future.

- Ensure that there are no applications open that may be communicating with the FaroArm®, ScanArm®, Design ScanArm, or FARO® Gage. If so, save work in open programs or files and close them.
- Turn off and disconnect the FaroArmfrom any Ethernet, USB, wireless, or Bluetooth computer connection.
- On the computer, go to Start > Control Panel > Add or Remove Programs. It may take a few seconds for the programs list to appear.
- Browse the list to find the FaroArm USB Driver<#>.
- Right-click the driver, click on Click here for support information, and write down the version number.
- Click to close the Support Info window, and in the Add or Remove Programs window, click the Remove button on the right.
- In the window, click Yes to remove the driver. The driver is removed from the program list.
- Click to close the Control Panel windows, then go to the Start Menu, click Turn Off and Restart.
- To continue, go to Install the New Driver.
Install the New Driver
- Before you begin this procedure, ask your IT department to temporarily disable antivirus software on the computer you use with the FaroArm®, ScanArm®, Design ScanArm, or FARO® Gage. Antivirus software may cause the driver installation software to fail when extracting the driver files.
- On your computer, go to the desktop where you saved the FaroArm USB Driver file. Write down the four decimal-place version number at the end of the file name (x.x.x.x).
- Double-click the file and when the window appears, click Yes to allow the installation to continue.
- In the wizard window, select the language the wizard should use, then click Next in this and the next window. This installation process begins. This might take a few minutes depending on our processor speed.
- When the installation is complete, click Finish.
- Go to the Start Menu to Turn Off the computer.
- Connect the FaroArmto the computer using an Ethernet, USB, wireless, or Bluetooth connection and turn on the FaroArm
- Start the computer. If the new hardware wizard appears, select This Time Only, then Recommended Options and click Finish.
- To continue, go to Confirm Results.
Confirm Results
Check that the FaroArm USB Driver appears in the Control Panel.
- Go to Start > Control Panel > Programs > Add or Remove Programs. It may take a few seconds for the programs list to appear
- Browse the list to find the FaroArm USB Driver <#>, right-click on the driver, click on Click here for support information, and notice that the Version number has changed to be the same as the one at the end of the new driver's file name.
- Click to close the Control Panel.
Your device is ready to use.
Troubleshooting
- If the number in the Version column did not change, repeat the steps in these procedures starting with XP--Uninstall the Existing Driver.
Edge Fusion Software Download
Back to topEdge Fusion Software Updates
See Also
Keywords:
reinstalling, reinstall, re-install, updating, update, LLP driver, Laser Line Probe driver, OS, operating system, download, latest driver, current driver, newest driver, new driver, earlier driver, past driver, old driver