
- Final Cut Pro For Mac 10.12 6
- Final Cut Pro For Mac Os 10.12.6
- Final Cut Pro X Compatible Avec Osx 10.12.6
- How Much Is Final Cut Pro For Mac
- Final Cut Pro For Mac 10.12.6
- Final Cut Pro Mac 10.12.6
Get a free trial of the latest version of Final Cut Pro for your Mac.
An update to my older videos as requested by lots of viewers, this time showing install and running of Final Cut Pro 7.0.3 under Apple's newest OS 'macOS Sie. MacOS Sierra 10.12.6 or later. Final Cut Pro X 10.4.0 or later. If you have Final Cut Pro X 10.0.0 or later, you can use the Mac App Store to upgrade for free to the current version. Alex4D 360° Effects does not work with earlier versions of Final Cut Pro (5, 6. Final Cut Pro 10.0.6 Expand multichannel audio files directly in the timeline for precise editing of individual audio channels Unified import window provides single interface for transferring media from file-based cameras, networks, and folders of files. Download Final Cut Pro for macOS 10.15.6 or later and enjoy it on your Mac. Redesigned from the ground up, Final Cut Pro combines revolutionary video editing with powerful media organization and incredible performance to let you create at the speed of thought. Final Cut Pro includes preset workspace arrangements for multiple monitors, so you can get the most out of your screen real-estate. Most professional video editors use two or even three monitors for good reason—with all the controls, browsers, scopes, and the preview window—it can get really crowded!
Return to this page on your Mac or PC for the free 90-day trial.
As part of the transition from 32-bit to 64-bit technology in macOS, you might see an alert in Final Cut Pro or Motion about legacy media files that won't be compatible with macOS Catalina.
Before you upgrade to macOS Catalina, you can use Final Cut Pro to detect and convert all incompatible media files so they'll be compatible with future versions of macOS. After you upgrade to macOS Catalina, the option to convert the incompatible files will no longer be available.
To make sure any new media files you create are compatible with macOS Catalina, use cameras and media formats supported by Final Cut Pro, and use media formats supported by Motion.
When trying to play incompatible media in macOS Catalina, you might see an incompatible media message in the viewer if you haven't converted the media before upgrading to macOS Catalina.
Detect and convert incompatible media files in Final Cut Pro in macOS Mojave
When you import media or open a library in Final Cut Pro 10.4.7 or later in macOS Mojave 10.14.6, a window appears that lists any incompatible media files.
To convert incompatible media files immediately, click Convert in the window. Final Cut Pro creates copies of the media files in the Apple ProRes format, places them in the library’s current media storage location, and relinks clips in the library to the converted files.
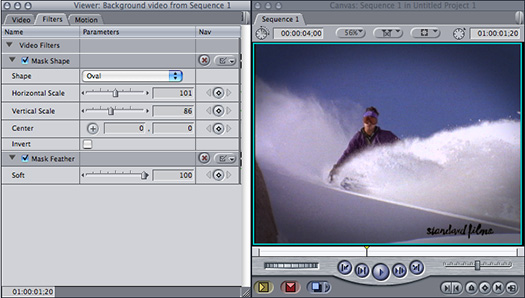
If you choose Cancel, you can resume scanning the library and convert the incompatible files at any time in macOS Mojave:
- In Final Cut Pro, choose File > Check Media for Compatibility.
- In the window listing incompatible media files, click Convert.
Learn more about how Final Cut Pro detects and converts incompatible media files.
To convert incompatible media files detected in Motion and Compressor in macOS Mojave, use QuickTime Player to convert single files, or use Compressor to convert multiple files at once.
Manually identify the format of clips
Final Cut Pro For Mac 10.12 6
You can also use Final Cut Pro to manually identify the format or codec of any clip in your library:
- If the browser is not already in list view, click in the top-right corner of the browser, or choose View > Browser > Toggle Filmstrip/List View.
- Control-click any column heading in the browser, then choose Codecs in the list.
- Scroll the browser left or right to see the Codecs column.
- To sort clips by codec, click the Codecs column heading.
If you created optimized media
When you create optimized media, Final Cut Pro makes copies of the original files in the Apple ProRes 422 format. These copies will be compatible with macOS Catalina. If you created optimized media, you should still convert the original files for future compatibility. When you convert the files, they will be in the same ProRes 422 format as the optimized media.
If your Final Cut Pro library contains Motion projects with incompatible media files
Final Cut Pro won't detect incompatible media used in Motion projects. To see if a Motion project uses incompatible Media, open it in Motion. A message will appear if incompatible media is detected. If incompatible media is present, you can use QuickTime Player or Compressor to convert incompatible media in the Motion project in macOS Mojave.
Convert incompatible media in Compressor
In macOS Mojave, you can use Compressor to transcode one or more media files into a supported format such as Apple ProRes, which preserves image quality and provides the best performance when editing in Final Cut Pro.
In macOS Catalina, you can't convert incompatible media with Compressor.
Convert incompatible media in QuickTime Player
You can also convert incompatible media files in macOS Mojave by opening them with QuickTime Player (version 10.0 and later), then saving a copy with a new name. Versions of macOS after macOS Mojave will no longer support this method.
In macOS Catalina, you can't convert incompatible media with QuickTime Player.
Formats compatible with macOS Catalina
These video, audio, still-image, and container formats don't rely on the QuickTime 7 framework, and are compatible with Final Cut Pro, Motion, and Compressor in macOS Catalina:
Video Formats
- Apple Animation codec
- Apple Intermediate codec
- Apple ProRes
- Apple ProRes RAW
- AVCHD (including AVCCAM, AVCHD Lite, and NXCAM)
- AVC-ULTRA (including AVC-LongG, AVC-Intra Class 50/100/200/4:4:4, and AVC-Intra LT)
- Canon Cinema RAW Light2
- DV (including DVCAM, DVCPRO, and DVCPRO50)
- DVCPRO HD
- H.264
- HDV
- HEVC (H.265)
- iFrame
- Motion JPEG (OpenDML only)
- MPEG-4 SP
- MPEG IMX (D-10)
- Photo JPEG
- REDCODE RAW2
- Uncompressed 8-bit 4:2:2
- Uncompressed 10-bit 4:2:2
- Uncompressed 10-bit 'R10k'
- XAVC (including XAVC-S)
- XDCAM HD/EX/HD422
- XF-AVC
Final Cut Pro For Mac Os 10.12.6
Audio Formats
Still-image formats
Container formats
Final Cut Pro X Compatible Avec Osx 10.12.6
2 These formats are supported in Final Cut Pro and require additional software from the camera manufacturers.
How Much Is Final Cut Pro For Mac
Media formats affected by the transition to 64-bit technology
In macOS versions up to and including macOS Mojave, third-party software has extended the QuickTime 7 framework to support many incompatible media formats. In macOS Catalina, the QuickTime 7 framework will no longer be available, so incompatible formats won't be supported in Final Cut Pro, Motion and Compressor.
Final Cut Pro For Mac 10.12.6
Third-party developers may continue to offer compatibility with some formats by building support directly into their apps. Contact developers of third-party apps for more information about media formats supported in their apps.
Here are examples of media formats affected by this transition:
- 3ivx MPEG-4
- AV1 / VP9
- AVC0 Media AVA0 Media
- Avid DNxHD / DNxHR
- Avid DV / DV100 / JFIF / Motion JPEG
- Avid Meridien / 1:1x / Packed / RGBPacked
- BitJazz SheerVideo
- CineForm
- Cinepak
- DivX
- Flash Video
- FlashPix
- FLC
- GlueTools codecs for Cineon/DPX, Phantom Cine, ARRIRAW, Uncompressed RGB
- H.261
- Implode
- Indeo video 5.1
- Intel Video 4:3
- JPEG 2000

Final Cut Pro Mac 10.12.6
- Microsoft Video 1
- Motion JPEG A
- Motion JPEG B
- On2 VP3, VP5, VP6, VP6-E, VP6-S, VP7, VP8, VP9
- Perian collection of codecs (such as Microsoft MPEG-4, DivX, 3ivx, VP6, and VP3)
- Pixlet
- Planar RGB
- QuickTime files encoded using still image formats (sgi, tga, png and others)
- RealVideo
- REDCODE QuickTime Decoder (.mov)
- SGI
- Sony HDCAM-SR (SStP)
- Sorenson 3
- Sorenson Spark
- Sorenson Video / Video 3 / YUV9
- Streambox ACT-L2
- Windows Media Video 7, 8, 9
- Xiph.org’s Theora Video
- ZyGoVideo