All organizations communicate with their customers in the form welcoming emails, informing letters and they have to send it in bulk. Preparing a separate letters or emails or envelopes for each individual would make the work tedious. MS Word has provided the Mail Merge facilities to resolve this problem. Here, one can create a batch of letters, emails, envelopes, or labels. It also saves you time from intensive writing. So, let’s learn How to use mail merge in MS Word 2016?
Steps to use Mail Merge in MS Word 2016:
Let us suppose, you have to prepare an interview call letter for some candidates. It is obvious that the matter of the call letter will be same for all of them. The thing that would differ is their names and their addresses. So we will prepare a single matter and merge it to all the candidates. so let’s begin with the steps.
Step 1: Open a Word document on your screen and then go to Mailings tab.
- 1) create a data source in Excel, including email addresses and other potential merge fields 2) create a new (or use an existing) 'master document' in Word and connect it to that data source (I've done this before on other systems and am very comfortable with it) 3) select MailingsFinish & MergeSend Email Messages.
- Modify the Excel Spreadsheet. The first way is to avoid the problem: In the Excel worksheet, insert a.
- Open an existing Word document, or create a new one. From the Mailings tab, click the Start Mail Merge command and select Step-by-Step Mail Merge Wizard from the drop-down menu. The Mail Merge pane will appear and guide you through the six main steps to complete a merge.
- Mail Merge Creating Labels 1. Select the Mailings tab. Select Start Mail Merge. Select Step by Step Mail Merge Wizard. Select Labels from the document type. Select Next: Starting document. Select Change document layout.
Step 2: First, we have to create a list of the recipients for whom we are creating this particular matter. Under Mailings tab you have Select Recipients drop down button, click it. Under that, you will find three options Type a New List, Use an Existing List, and Choose from Outlook Contacts.
For the demonstration, I have chosen to Type a New List.
Step 3: A New Address List dialog box is opened. You can see the columns has tabs like Title, First Name, Last Name, Address Line 1 and so on, as there is a huge list. You can also customise these columns and choose only required ones. You have Customize Columns tab at the bottom.
The following steps show how to remove the link between a Word document and a mail merge data source. When you open a Word document that has mail merge data source you see a message that reads: Opening this document will run the following SQL command. These steps work in both Word 2013 and Word 2016.
Step 4: Once the columns are customized add all the entries in the columns and click OK.
Step 5: A Save Address List dialog box will pop up. Choose the location where you want to save the list. Name your list and Save it.
Step 6: Click on the Select Mail Merge drop down button. If you are familiar to mail merge, then you can directly use the tabs present under the Mailing tab and start mail merge. But, if you are using it for the first time, then choose Step-by-Step Mail Merge Wizard.
Step 7: You can see that the mail merge wizard has started on the right-hand side of the Word window. The first step is to select the type of document you are creating, for demonstration I have chosen Letters. You can freely select your type.
Then for next step click Next: Starting document.
Step 8: Next, you have to select, from which document you want to start. I have chosen the current document. You can start either from a template or any existing document.
Then for proceeding further, click on the Next: Select recipients.

Step 9: In the 3rd step of mail merge you have to select the recipients. So, as we had created a list earlier, I will opt for Using an existing list. Then for specific selection click on Select a different list or Edit recipient list. Then mark or unmark the recipient you want to send the letter to. Here, I have selected all the recipients.
The Click Next: Write your letter for next step.
Step 10: Here, type your matter first and then select the fields that you want to insert in your letter. Remember, firts you have to click the cursor in the text where you want to insert the field and then select the field you want to insert.
Step 11: You can see that the fields you inserted would appear like «AddressBlock», «Title», «First_Name» and so on.
Then for further step click on Next: Preview or letters.
Step 12: Here, you can individually Preview your letters. You can edit the matter of the letters or the list of the recipients. But, you can not edit the merged fields here, if you want to edit the merge fields you have to edit it in the list.
Click on Next Complete the merge.
Step 13: This is the last step. You can Print your letters.
Hope the content is useful. Keep reading.
You Might Also Like:
Hello.
I presently have Outlook configured as the default email client. (Have gone through the stock Apple Mail App to do this) I have rebooted several times and when I am doing up a mail merge document, the actual 'generate email messages' is greyed out meaning I am unable to send a merged email.
Also, when I am in Word or Excel, and go to File 'Share', the options to email are once again greyed out.
Does anyone have any suggestions? I have searched for hours to a solution but have not found any. I did find a couple terminal commands, etc but those did not work either.
I look forward to any and all help here.
Microsoft Word Mail Merge Greyed Out

Thanks,
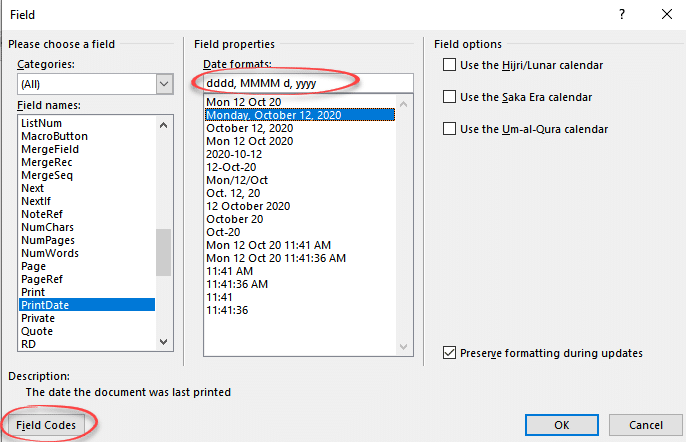
Steve
MacBook Pro (Retina, 13-inch,Early 2015), OS X El Capitan (10.11.5)
Email Merge Greyed Out Word 2016 Download
Posted on Jul 2, 2016 11:28 PM